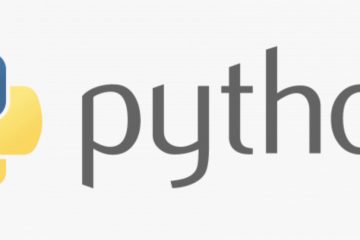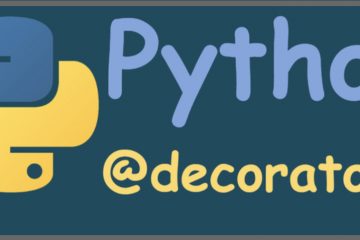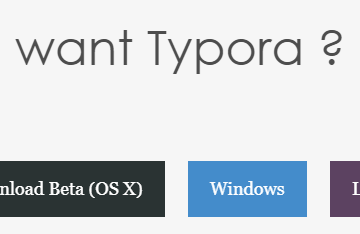各位朋友大家好,欢迎来到月来客栈。今天要介绍的一款软件叫做Xshell,它的主要作用呢就方便快捷的连接远程服务器,以及建立一个同服务器进行文件传输的通道。之所以会用到这个软件是因为在后续的学习中,我们基本上都会通过服务器主机来进行代码的运行,因此难免就会与主机之间进行文件的传输等等。因此,在这篇文章中,笔者将首先介绍一下如何与远程主机建立通信;然后再介绍如何使用win10自带的连接工具;然后再介绍Xshell这个工具及其用法。
1 SSH
上面我们说到了为什么我们需要与远程主机进行连接,那我们应该怎么来进行连接呢?答案就是使用SSH。SSH 为 Secure Shell 的缩写,由 IETF 的网络小组(Network Working Group)所制定;SSH 为建立在应用层基础上的安全协议,专为远程登录会话和其他网络服务提供安全性的协议。简单一句话,通过SSH我们就能够与远程主机建立可靠的通信连接,然后在主机上进行我们需要的操作,可以理解为对主机的远程控制。既然说到SSH只是一个协议,那我们应该选择哪款采用了这项协议的软件进行使用呢?
2 CMD
不知道什么从什么时候开始,win10默认的CMD命令行窗口也支持ssh远程登陆了。因此最简单的方式就是打开CMD命令行进行登录操作。
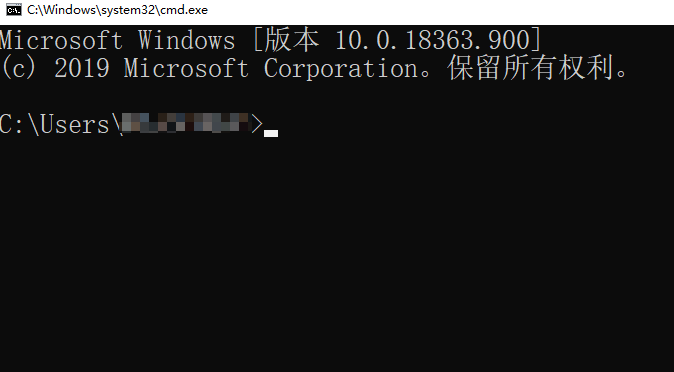
如图所示便为CMD的窗口界面,接着我们只需要按ssh username@ip这个格式就能登录到远程主机(Linux系统)上:
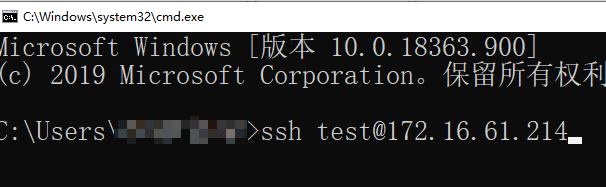
其中test为主机上已经建立的用,172.16.61.214为远程主机的Ip地址,输入完成后按回车键输入test账户的密码即可登录。
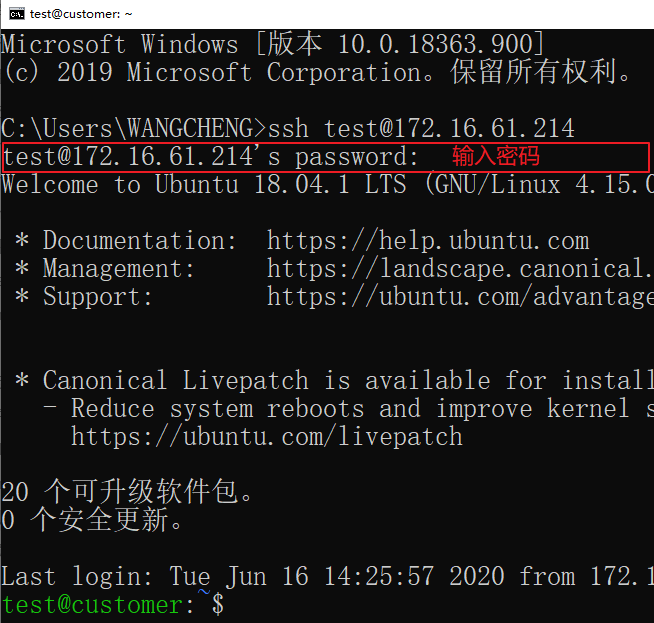
如下所示便是登录成功后的样子,此时我们就已经登陆上了远程的Linux主机系统,可以进行其它需要的操作。
虽然这个win10自带的工具也能够用来登录远程主机,但是它在文件传输、多用户登录方面依旧存在着很多不足。因此,下面我们就来介绍另外一款远程登录软件Xshell。
3 Xshell
3.1 安装Xshell
这个工具同样也是用来登录连接服务器,但是它可以实现记住账号和密码,方便下次登陆;同时还能支持以拖拽的方式上传下载文件。公众号回复“软件”即可获得破解版安装包!
解压缩完成后可以看到如下两个文件:
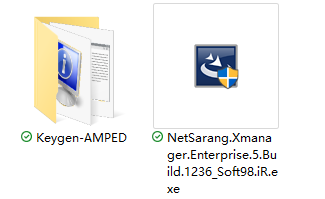
其中第二个为软件安装包,双击点击安装。同时在需要输入密钥的地方输入由第一个文件夹中keygen.ext产生的密钥即可。安装完成后桌面上会多出一个文件夹,如下:

3.2 配置账号信息
(1)安装好之后我们打开里面的Xshell工具:
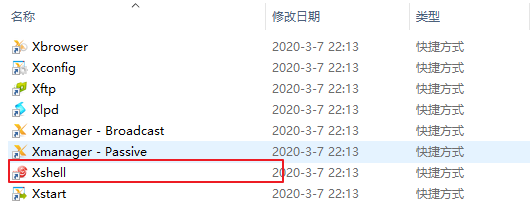
(2)点击新建
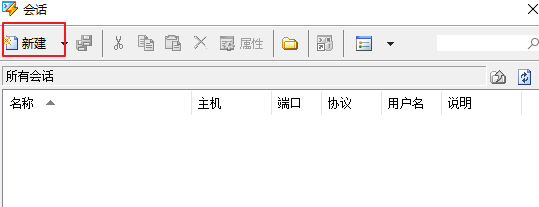
(3)输入地址
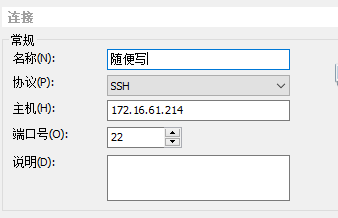
(4)点击连接
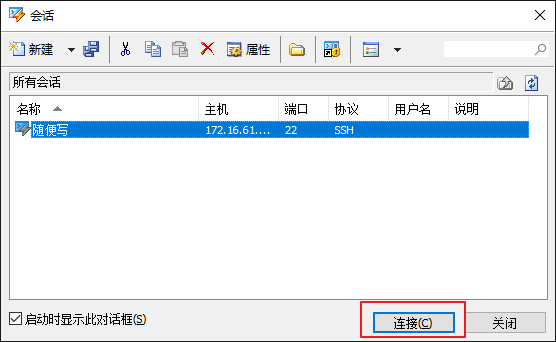
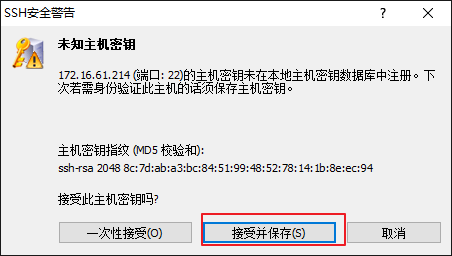
(5)输入账号

(6)输入密码
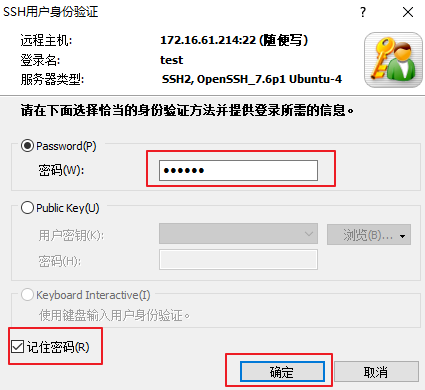
(7)修改字号
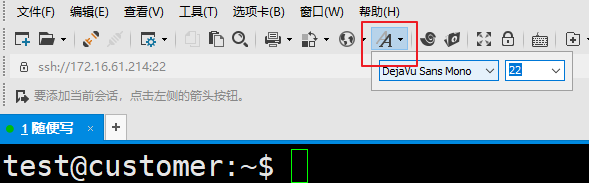
至此我们就完成了通过Xshell对远程主机的登录,并且再次登录时只需要点击(4)中的连接即可。同时,我们还可以重复上面(2)到(6)的步骤添加另外一个用户。
3.2 数据传输
在登陆上远程主机后,我们一般都会将需要运行的代码或者是数据集上传到主机上。因此如何方便进行的文件传输就显得十分重要。在建立好连接后,点击如下按钮便能建立起一个文件传输通道:
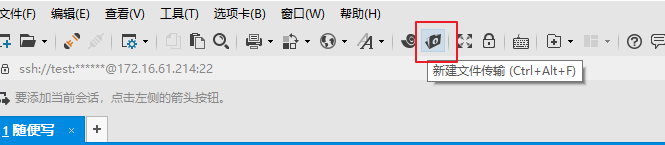
如下图所示,左边为本地电脑上的目录,右边为远程主机上的目录。如果我们需要将本地电脑上的某个文件上传到远程主机上的某个目录,只需要分别在左右两边选择好对应的目录,然后右键点击需要上传的文件,再点击传送即可。
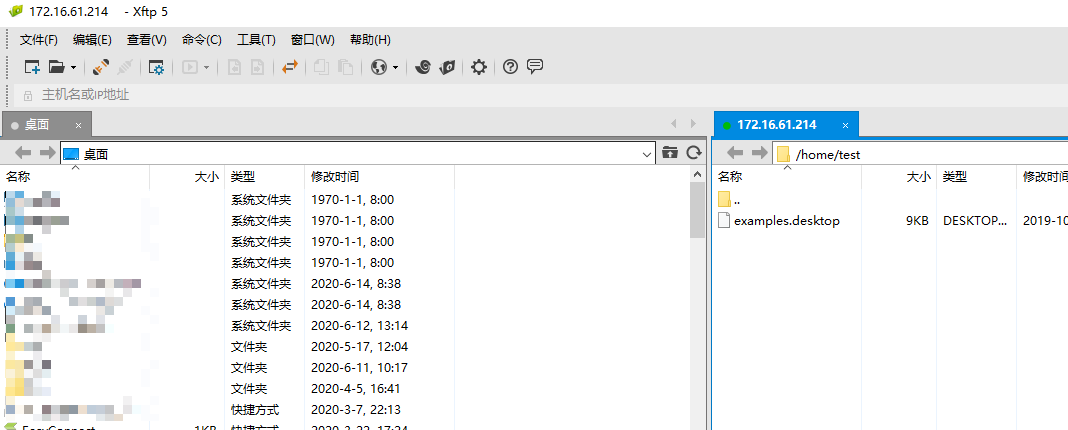
如下所示便为传输示例,进行文件的下载也是类似的操作就不再赘述。

3.3 示例
代码上传完成后,激活之前通过Miniconda安装好的虚拟环境,运行对于代码即可:

4 总结
在这篇文章中,笔者首先简单的介绍了什么是SSH以及它的作用;然后再介绍了两种可以用来实现SSH远程登录的软件;最后还详细介绍了Xshell的安装与主要用法。本次内容就到此结束,感谢阅读!
本次内容就到此结束,感谢您的阅读!若有任何疑问与建议,请添加笔者微信'nulls8'加群进行交流。青山不改,绿水长流,我们月来客栈见!