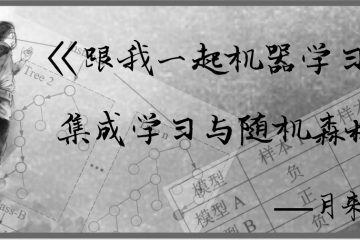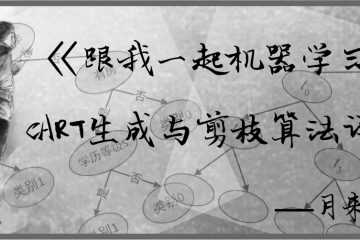从Python环境安装到配置再到PyCharm设置与运行,机器学习入门从这里开始~
所谓工欲善其事必先利其器,因此接下来首先需要完成的任务就是将后续所要用到的环境进行安装。总体来说安装过程主要可以分为两大部分:一是Python管理环境的安装和配置;另一个就是IDE的安装和配置。
1 安装Conda
作为在Python开发中一款优秀的包管理工具,Conda一直以来就有着其独特的优势,尤其是在机器学习和深度学习的开发中。例如最新版本的Conda在安装TensorFlow-gpu版本时,如果是通过conda install来进行安装,它还能够自动根据TensorFlow的版本匹配好对应的Cuda驱动以及cuDNN的版本号,这一点可谓十分友好。因此下面,笔者就来介绍其基本的安装与使用。
1.1 Windows环境
首先在官网 [1]下载最新版Windows平台下的Anaconda3安装包,然后再按照如下安装步骤进行即可。这里顺便提一下,安装Anaconda的目的主要是为了使用里面的Conda环境管理器,因此这里下载安装的是Miniconda[2]。Anaconda和Miniconda本质上都一样,Anaconda是拓展自Miniconda,里面包含了更多的Python包,因此也比较大。由于需要创建自己的虚拟环境,所以可以下载更加小巧的Miniconda(安装过程完全一样)。
1) 安装Anaconda
双击.exe后缀的安装包进行安装,如果后续无特殊说明,保持默认直接点击Next按钮即可,如图1-1所示。
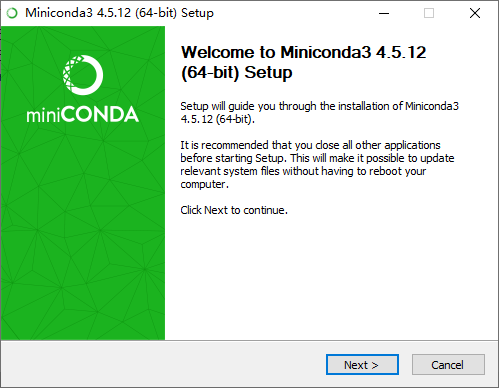
2) 指定安装目录
在安装过程中还可以自定义指定安装路径,但一般情况下保持默认安装路径即可,如图1-2所示。
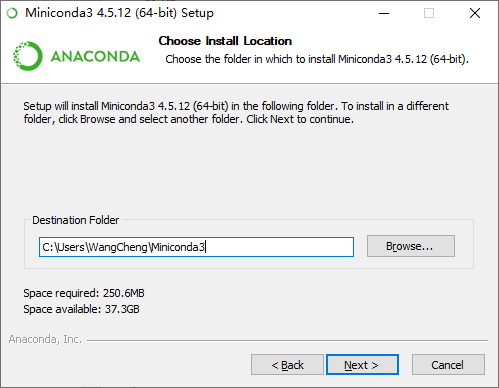
3) 高级设置
当安装过程执行到这一步时,直接点击Install即可,不用勾选任何选项,如图1-3所示。
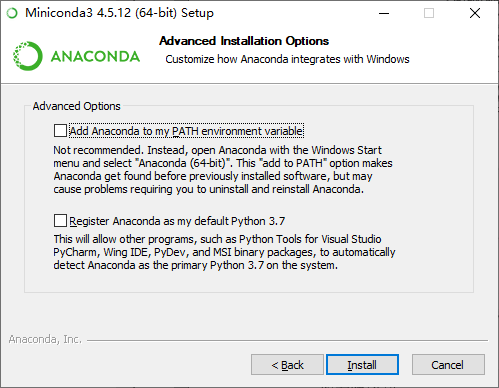
4) 安装完成
安装完成后,点击Finish按钮,如图1-4所示。接下来可以通过打开命令行然后输入相关命令来测试是否安装成功。
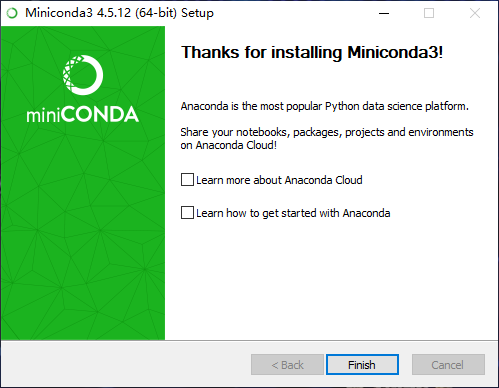
5) 测试
当完成上述安装过后,便可以在开始菜单栏中找到Anaconda Prompt命令行,点击打开后并输入conda -V,如果出现相关版本信息则表示安装成功,如图1-5所示。
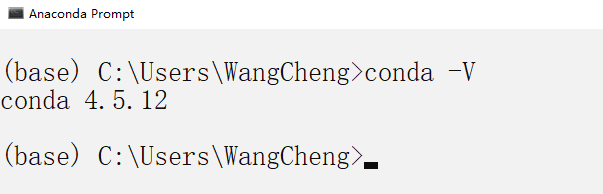
1.2 Linux环境
1) 下载Miniconda
首先,需要在地址[3]中找到对应版本的Miniconda安装包,并复制对应的链接地址;然后,通过Linux中的wget命令来完成安装包的下载(这里以下载最新版本的Miniconda为例),代码如下:
xxxxxxxxxx21#下载Miniconda:2wget https://repo.anaconda.com/miniconda/Miniconda3-latest-Linux-x86_64.sh如果由于网络原因不能完成上述下载过程,也可以从清华大学维护的镜像中[4]找到相应Anaconda的下载地址,然后同样以wget命令来进行下载,代码如下:
xxxxxxxxxx21# 下载Anaconda:2wget https://mirrors.tuna.tsinghua.edu.cn/anaconda/archive/Anaconda3-5.3.1-Linux-x86_64.sh2) 安装Miniconda
在完成安装包下载后,再通过bash Miniconda3-latest-Linux-x86_64.sh命令进行安装。如果上面下载的是Anaconda,则对应安装命令为bash Anaconda3-5.3.1-Linux-x86_64.sh,要注意区分。
在上述安装的过程中,一直按回车键即可。在遇到如图1-6所示的情况时,输入yes,继续按回车键,直到安装结束。如果没有看到这一步也无妨,继续进行即可。
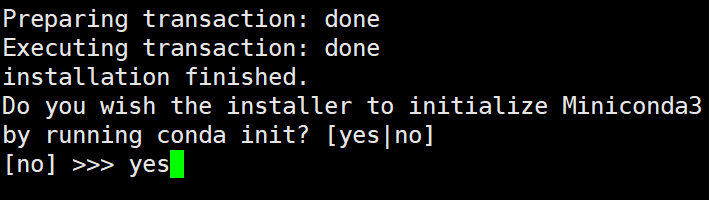
3) 测试
在安装结束后打开命令行终端,然后输入conda -V进行测试。如果出现如图1-7所示的版本提示信息,则表示安装成功。

但如果出现conda: command not found的提示,试着执行命令source ~/.bashrc,然后再执行测试命令。在这之后如果依旧提示找不到conda命令,则再试试通过如下两行命令手动添加环境变量,代码如下:
xxxxxxxxxx21echo 'export PATH="/home/userneme/anaconda3/bin:\$PATH"' >> ~/.bashrc2source ~/.bashrc注意上面代码中的username和anaconda3要根据自己实际的用户名和conda软件版本来确定。然后再执行测试命令便能看到正确的版本提示信息。
2 替换源
在安装完成Miniconda后(无论是在哪个平台下),为了加快后续Python包安装过程中的下载速度,这里需要将默认的conda源和pip源替换成清华对应的镜像源。替换方式如下:
替换conda源
xxxxxxxxxx31conda config --add channels https://mirrors.tuna.tsinghua.edu.cn/anaconda/pkgs/free/2conda config --add channels https://mirrors.tuna.tsinghua.edu.cn/anaconda/pkgs/main/3conda config --set show_channel_urls yes替换pip源
xxxxxxxxxx21pip install pip -U2pip config set global.index-url https://pypi.tuna.tsinghua.edu.cn/simple如果只是临时使用一下某个pip源的话,可以用如下方式进行Python包的安装:
xxxxxxxxxx11pip install -i https://pypi.tuna.tsinghua.edu.cn/simple numpy
3 Conda环境管理
由于在实际项目开发过程中,可能会根据情况使用到不同版本的Python解释器或者是一些相互不兼容的Python包,例如一个项目依赖的Python版本是3.6而另外一个却是2.7,显然这两者是不能够同时存在于一个环境中。此时,便可以通过Miniconda中的Conda环境管理器来进行方便的创建与管理。接下来,将会依次介绍虚拟环境的安装与使用。
3.1虚拟环境安装
在完成Miniconda安装后,可以通过使用conda create -n env_name来创建一个名为env_name的虚拟环境。同时,如果你需要一个特定的Python版本,那么可以通过命令conda create -n env_name python=3.6来创建一个名为env_name,Python版本为3.6的虚拟环境。
下面,以安装一个名为py36,且同时指定Python版本为3.6的过程为例进行演示。
1) 创建新环境
输入conda create -n py36 python=3.6创建新环境,如图1-8所示。
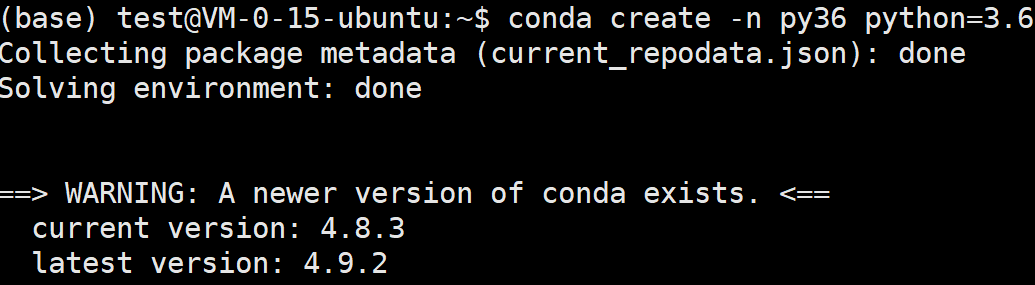
2) 继续安装
在执行上一步的命令后,便会看到如图1-9所示的提示内容,直接按回车键即可。从图中可以看到,上一步的命令将会安装一个Python版本为3.6.12的虚拟环境。
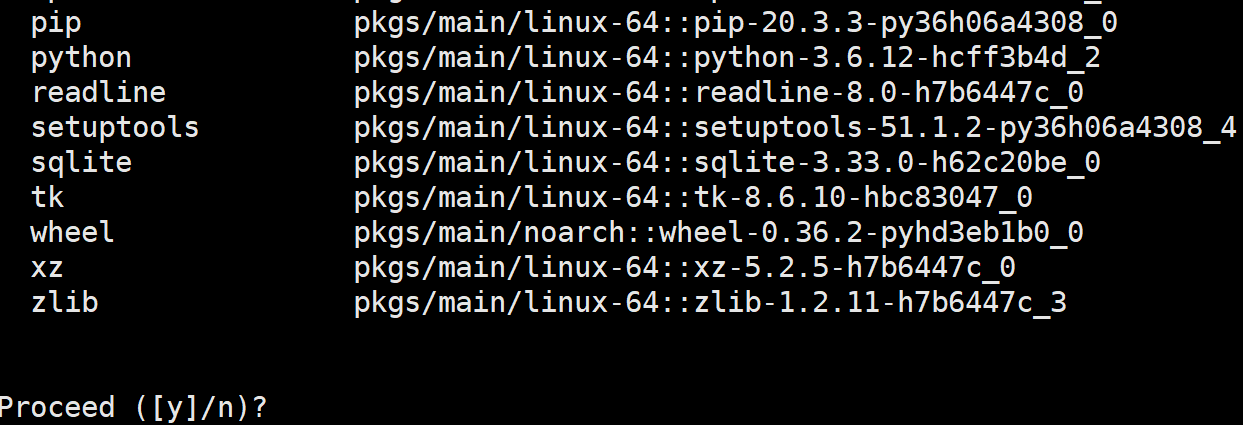
3) 完成安装
出现如图1-10所示的提示表示安装成功。
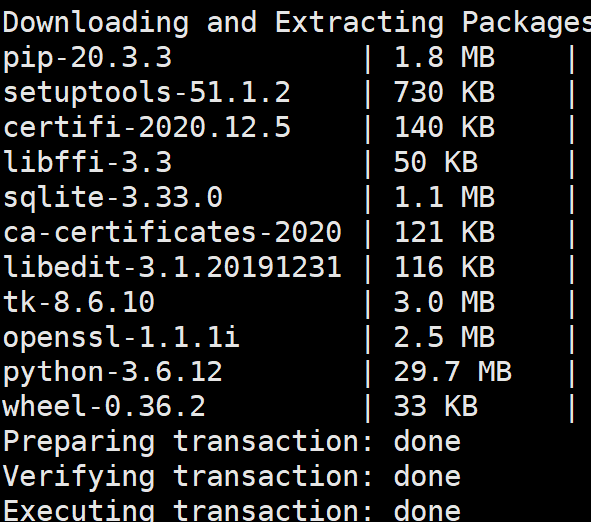
如果是在后续使用过程中想再次更换某个环境中的Python版本,则可以先进入对应的虚拟环境,然后用以下命令来完成Python版本的更换,代码如下:
xxxxxxxxxx11conda install python==3.6.73.2虚拟环境使用
在完成环境的创建后,可以通过命令conda activate env_name进入到对应的虚拟环境。同时,还可以使用命令conda env list来列出当前存在的所有虚拟环境;通过conda remove -n env_name --all来删除名为env_name的虚拟环境。同时如果需要在对应的虚拟环境中安装相应的Python包,那么可以使用pip install package_name来完成,如图1-11所示。最后,使用conda deactivate命令退出相应的虚拟环境。
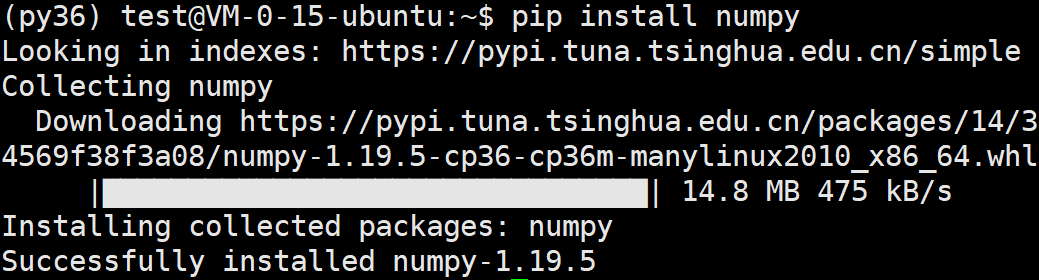
如果需要安装值得版本号的Python包可以通过如下命令进行
xxxxxxxxxx11pip install jieba==0.42.14 PyCharm安装与配置
在Python开发中,最常用的IDE就是PyCharm,从名字也可以看出它是专门为Python开发而设计。首先需要去PyCharm官网[5]下载离线安装包,如图1-12所示。

页面提供了两种版本:专业版和社区版,前者收费后者免费。对于初学者来说社区版的就已经足够了。点击Download按钮,然后等待下载完成。
1) 安装PyCharm
双击下载好的安装包,然后持续点击Next按钮。当执行到,图1-13所示的位置时,可以勾上此处的两个选项,然后接着继续点击Next按钮即可安装完成。
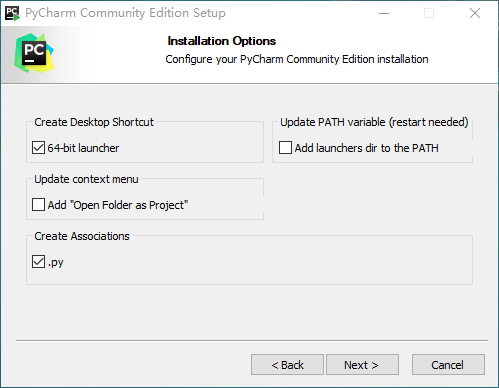
2) 配置PyCharm
在安装完成后双击PyCharm图标,在第一次打开时可能会有如图1-14所示的提示。
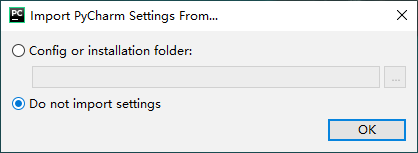
此时选择Do not import settings,点击OK按钮即可。最后,再点击图1-15所示的New Project按钮创建一个新的工程。
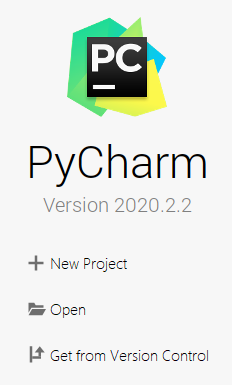
按照如图1-16所示的内容输入相应的工程名称和选择对应的Python解释器。

通常图1-16中Interpreter的路径为C:\Users\Username\Minicaonda3\envs\py36\python.exe,且这里安装的是Miniconda,所以路径里是Miniconda3,其具体的选择方法如图1-17所示。

在解释器选择完成后点击OK按钮,便能够回到图1-16所示的页面,最后点击Create按钮即可完成工程的创建。
3) 更换解释器
如果后续过程中需要更换虚拟环境(解释器),则可先点击File→Settings,再点击其中的Project Interpreter,然后点击右上角的设置按钮,如图1-18所示。这样便可以回到图1-16所示相同的配置页面,最后选择相应的环境即可。
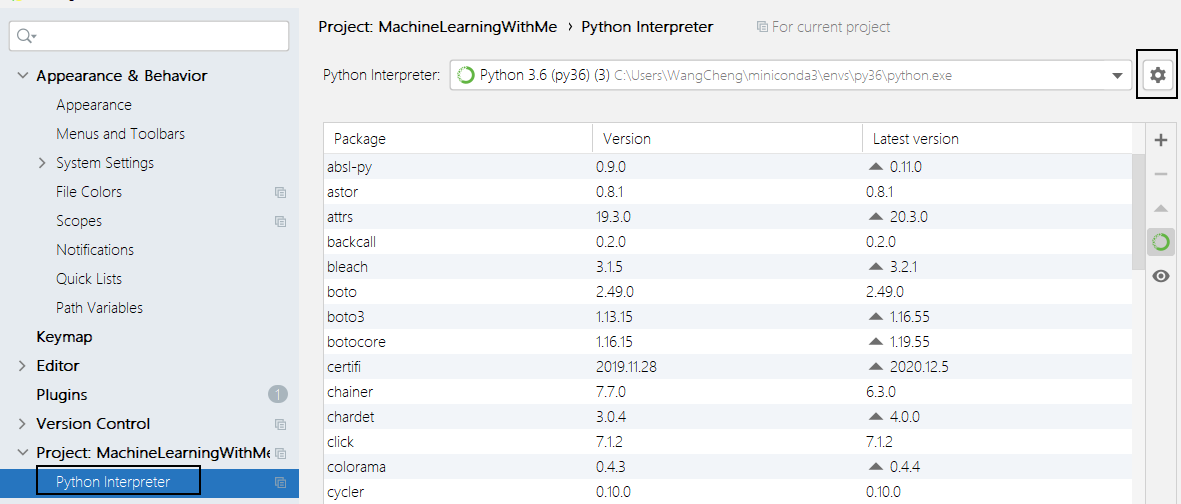
4) 运行示例
鼠标指向工程名,单击New,然后选择Python File,输入文件名即可创建新的Python文件,如图1-19所示。
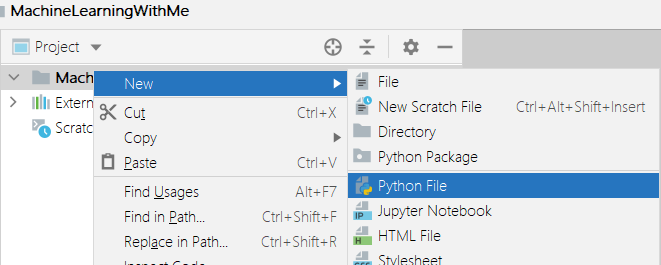
在空白处输入代码后,右击选择Run test即可运行该程序,如图1-20所示,也可使用快捷键Ctrl+Shift+F10。

5 总结
在本篇文章中,笔者首先介绍了如何在Windows和Linux两种环境中来安装和配置Conda管理器;接着介绍了如何一步步来创建一个新的虚拟环境和安装Python包;最后介绍了如何下载安装和配置PyCharm开发环境,同时还以一行简单的代码进行了示例。到这里,详细大家对于Python环境的开发与配置已经有了一个较为清晰的认知。
公众号回复“跟我一起机器学习”即可获得本文高清PDF下载链接!
本次内容就到此结束,感谢您的阅读!如果你觉得上述内容对你有所帮助,欢迎分享至一位你的朋友!若有任何疑问与建议,请添加笔者微信'nulls8'或加群进行交流。青山不改,绿水长流,我们月来客栈见!
[1] https://www.anaconda.com/distribution/
[2] https://docs.conda.io/en/latest/miniconda.html
[3] https://repo.anaconda.com/miniconda/
[4] https://mirrors.tuna.tsinghua.edu.cn/anaconda/archive/
[5] https://www.jetbrains.com/pycharm/download/#section=windows